How To Change A Word Document To Excel
Two Easy Ways to convert or import Word document contents to Excel worksheet
Sometimes, you may need to convert a Word document to Excel worksheet or import the Word document data to worksheet, do you know any quick way instead of copying and pasting? This tutorial provides two easiest ways to handle this job.
- Method A: Convert Word to Excel with the Save As and the From Text utility (7 steps)
Cannot import/convert charts from Word to Excel, one file imported once time. - Method B: Convert Word to Excel with the VBA (4 steps)
Import all data from Word to Excel, but the charts may be overlapped - Relative Operation: Batch convert Excel workbooks to PDF files Demo
Batch convert Excel files in folders to separated PDF files - Other Operations (Articles) Related To File Conversion
Convert Excel table to PDF Batch import csv/txt/xml files to Excel and so on
Method A: Convert Word to Excel with the Save As and the From Text utility (7 steps)
To convert Word document to Excel worksheet, you can combine Save As function in Word and From Text function in Excel.
1. Open the Word document you want to Excel worksheet, click File > Save As command, then click Browse to open Save As dialog, choose one destination to place the new file, and in the Save as type drop-down list, select Plain Text.
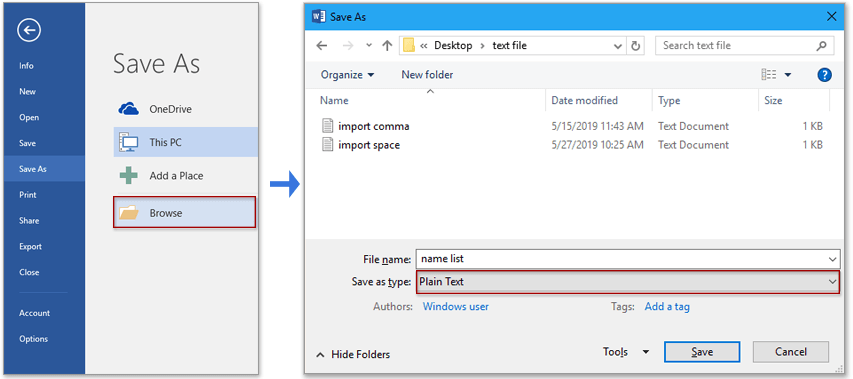
2. Click Save to save the Word document as new text file, then a File Conversion dialog pops out, just click OK to close the dialog.
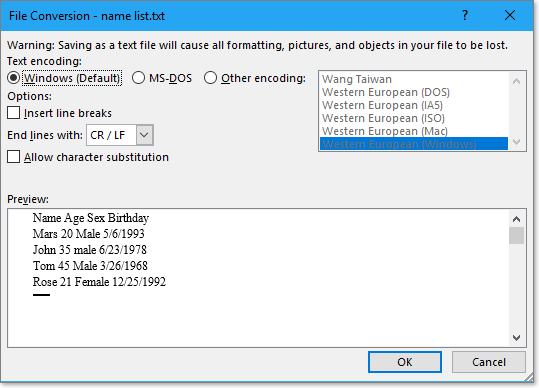
3. Then enable the Excel workbook you want to import Word document data, click Data > From Text, and in Import Text File dialog, select the text file you want to import.
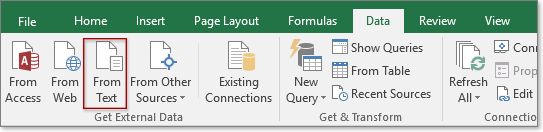

4. Check Delimited option, click Next.

5. In the step 2 of the wizard, check the delimiter you want to split the data based on, click Next.

6. In the last step of the wizard, you can specify the format of data, if you do not need to change the format, check General option.

7. Click Finish. Then the Import Data dialog pops out, you can choose one cell of the active worksheet to place the import text data, or check New worksheet option to import data in a new sheet. Click OK.

Then the Word document contents have been imported in Excel worksheet.
Note:
If you want to convert Word document data to Excel worksheet (convert data delimited based a separator in Word document to a table in Excel) as below screenshot shown, this method will be a good choice,but if you just want to import all Word document data including graphs to Excel worksheet, please go to method B.
Method B: Convert Word to Excel with the VBA (4 steps)
If you want to convert or import all data in Word document to Excel, you can use VBA code.
1. Press Alt + F11 key to enable Microsoft Visual Basic for Applications window.
2. Click Insert > Module to create a new Module script, copy and paste below code to the script.
VBA code: Import Word To Excel
Sub ImportWord() 'UpdatebyExtendoffice20190530 Dim xObjDoc As Object Dim xWdApp As Object Dim xWdName As Variant Dim xWb As Workbook Dim xWs As Worksheet Dim xName As String Dim xPC, xRPP Application.ScreenUpdating = False Application.DisplayAlerts = False xWdName = Application.GetOpenFilename("Word file(*.doc;*.docx) ,*.doc;*.docx", , "Kutools - Please select") If xWdName = False Then Exit Sub Application.ScreenUpdating = False Set xWb = Application.ActiveWorkbook Set xWs = xWb.Worksheets.Add Set xWdApp = CreateObject("Word.Application") xWdApp.ScreenUpdating = False xWdApp.DisplayAlerts = False Set xObjDoc = xWdApp.Documents.Open(Filename:=xWdName, ReadOnly:=True) xObjDoc.Activate xPC = xObjDoc.Paragraphs.Count Set xRPP = xObjDoc.Range(Start:=xObjDoc.Paragraphs(1).Range.Start, End:=xObjDoc.Paragraphs(xPC).Range.End) xRPP.Select On Error Resume Next xWdApp.Selection.Copy xName = xObjDoc.Name xName = Replace(xName, ":", "_") xName = Replace(xName, "\", "_") xName = Replace(xName, "/", "_") xName = Replace(xName, "?", "_") xName = Replace(xName, "*", "_") xName = Replace(xName, "[", "_") xName = Replace(xName, "]", "_") If Len(xName) > 31 Then xName = Left(xName, 31) End If xWs.Name = xName xWs.Range("A1").Select xWs.Paste xObjDoc.Close Set xObjDoc = Nothing xWdApp.DisplayAlerts = True xWdApp.ScreenUpdating = True xWdApp.Quit (wdDoNotSaveChanges) Application.DisplayAlerts = True Application.ScreenUpdating = True End Sub 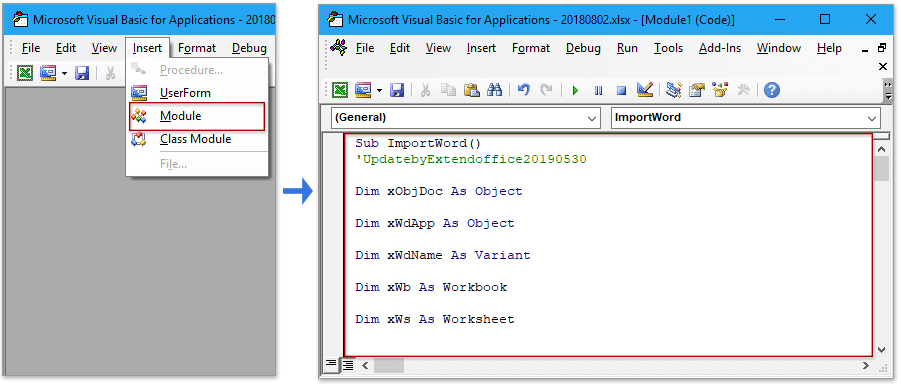
3. Press F5 key to run the code, a Kutools – Please select dialog pops out for you to select one Word document to import (only can import one document once time).

4. Click Open, then the selected Word document will be imported as one new sheet. See screenshot:
Tip: The new sheet will be auto named with the name of imported Word.

Note:
If there are multiple graphs (pictures, charts, formulas), they may be overlapped by each other.

 | Five File Format Converters Boots Your Efficiency By 90%, Leave Much Time To Enjoy Life ▲ Batch convert files with clicks, such as Format Converter (convert between xlsx and xls, convert Excel to PDF). ▲ Except tools displayed in picture, there are 200 advanced tools else in Kutools for Excel, which can solve your 82% Excel puzzles. ▲ Become an Excel expert in 5 minutes, gain people's recognition and promotion. ▲ 110000+ high efficiency people sand 300+ world renowned companies' choice. 30-days free trial, no credit card require |
Relative Operation: Batch convert Excel workbooks to PDF files
In reverse, sometimes, you may want to convert Excel workbooks to other file formats, such as PDF file. In this section, it introduces an advanced tool – Format Converter can help you batch convert Excel workbooks of one folder to separate PDF files.
Before applying this tool, please take minutes to free install Kutools for Excel firstly.
Kutools for Excel is a powerful and helpful Excel add-in, which contains 229 utilities (is still increasing) can handle 91% Excel puzzles.
1. Click Kutools Plus > Workbook > Format Converter.

2. In the File Format Converter dialog,
- Select the conversion operation as you need in Type drop-down list, such as Excel workbook to PDF;
- Click
 to add files or folders you want to convert.
to add files or folders you want to convert. - Select one destination to place the converted files.

3. Click Ok, a new workbook created to list the conversion result for you, and at the meanwhile, the files have been done conversion.


Tip:
With the Format Converter tool, you can batch convert between Excel 97-2003 and Excel 2007 or higher versions also.

Know more details about Format Converter.
Demo: File Converter
Other Operations (Articles) Related To File Conversion
Convert Excel table to PDF
This article introduces three ways on convert one or all Excel tables to separated PDF files.
Batch import multiple csv/txt/xml files to Excel
In this tutorial, it lists several VBA codes help you quickly import csv/txt/xml files from one folder to one single Excel sheet, also introduces a helpful add-in tool which can solve almost of importing and exporting puzzels in Excel
Convert PDF to Excel sheet
Here introduce the way to convert one PDF to one Excel sheet, and the way to convert a Excel range to PDF file with steps.
Convert XLSX file to XLS or PDF file
In some cases, we may want to convert Excel 2007 or higher xlsx file to Excel 97-2003 xls file or PDF file. In Excel, we may use the Save as command to solve this task, but here I can introduce you a good converter to quickly convert multiple xlsx files to xls files or pdf files in Excel.
Convert Excel to Word document
In this article, it provides two ways to convert a Excel sheet to Word document, one is using the Copy and Paste Command, the another one is inserting Excel sheet to Word as object.
The Best Office Productivity Tools
Kutools for Excel Solves Most of Your Problems, and Increases Your Productivity by 80%
- Super Formula Bar (easily edit multiple lines of text and formula); Reading Layout (easily read and edit large numbers of cells); Paste to Filtered Range...
- Merge Cells/Rows/Columns and Keeping Data; Split Cells Content; Combine Duplicate Rows and Sum/Average... Prevent Duplicate Cells; Compare Ranges...
- Select Duplicate or Unique Rows; Select Blank Rows (all cells are empty); Super Find and Fuzzy Find in Many Workbooks; Random Select...
- Exact Copy Multiple Cells without changing formula reference; Auto Create References to Multiple Sheets; Insert Bullets, Check Boxes and more...
- Favorite and Quickly Insert Formulas, Ranges, Charts and Pictures; Encrypt Cells with password; Create Mailing List and send emails...
- Extract Text, Add Text, Remove by Position, Remove Space; Create and Print Paging Subtotals; Convert Between Cells Content and Comments...
- Super Filter (save and apply filter schemes to other sheets); Advanced Sort by month/week/day, frequency and more; Special Filter by bold, italic...
- Combine Workbooks and WorkSheets; Merge Tables based on key columns; Split Data into Multiple Sheets; Batch Convert xls, xlsx and PDF...
- Pivot Table Grouping by week number, day of week and more... Show Unlocked, Locked Cells by different colors; Highlight Cells That Have Formula/Name...

Office Tab - brings tabbed interface to Office, and make your work much easier
- Enable tabbed editing and reading in Word, Excel, PowerPoint , Publisher, Access, Visio and Project.
- Open and create multiple documents in new tabs of the same window, rather than in new windows.
- Increases your productivity by 50%, and reduces hundreds of mouse clicks for you every day!

How To Change A Word Document To Excel
Source: https://www.extendoffice.com/documents/excel/2481-convert-word-to-excel.html
Posted by: youngerthearn1956.blogspot.com

0 Response to "How To Change A Word Document To Excel"
Post a Comment